
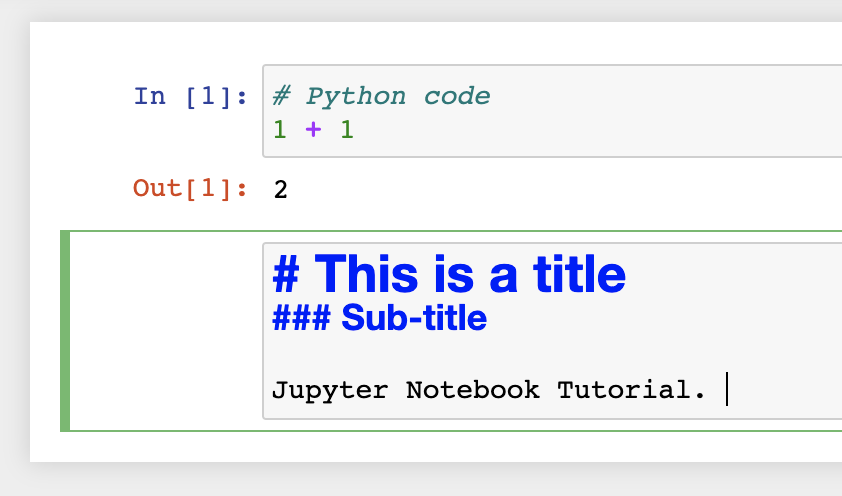
Once cells are selected, you can then delete / copy / cut / paste / run them as a batch. You can also select sells in an upwards direction by using Shift + K or Shift + Up. Shift + J or Shift + Down selects the next sell in a downwards direction.
#Jupyter notebook shortcuts code#
Shift + Tab will show you the Docstring (documentation) for the the object you have just typed in a code cell - you can keep pressing this short cut to cycle through a few modes of documentation.Ĭtrl + Shift + - will split the current cell into two from where your cursor is.Įsc + F Find and replace on your code but not the outputs. M to change the current cell to Markdown, Y to change it back to codeĭ + D (press the key twice) to delete the current cellĮnter will take you from command mode back into edit mode for the given cell. The functionality is similar to Spotlight search on a Mac, and once you start using it you’ll wonder how you lived without it!Įsc will take you into command mode where you can navigate around your notebook with arrow keys.Ī to insert a new cell above the current cell, B to insert a new cell below. This dialog box helps you run any command by name - useful if you don’t know the keyboard shortcut for an action or if what you want to do does not have a keyboard shortcut.
#Jupyter notebook shortcuts update#
It’s worth checking this each time you update Jupyter, as more shortcuts are added all the time.Īnother way to access keyboard shortcuts, and a handy way to learn them is to use the command palette: Cmd + Shift + P (or Ctrl + Shift + P on Linux and Windows). Jupyter stores a list of keybord shortcuts under the menu at the top: Help > Keyboard Shortcuts, or by pressing H in command mode (more on that later). We’re going to show you 28 tips and tricks to make your life working with Jupyter easier.Īs any power user knows, keyboard shortcuts will save you lots of time. When working with Python in Jupyter, the IPython kernel is used, which gives us some handy access to IPython features from within our Jupyter notebooks (more on that later!)

The name Jupyter is an indirect acronyum of the three core languages it was designed for: JUlia, PYThon, and R and is inspired by the planet Jupiter. Project Jupyter was born out of the IPython project as the project evolved to become a notebook that could support multiple languages - hence its historical name as the IPython notebook.

Jupyter is quite extensible, supports many programming languages and is easily hosted on your computer or on almost any server - you only need to have ssh or http access. Jupyter notebook, formerly known as the IPython notebook, is a flexible tool that helps you create readable analyses, as you can keep code, images, comments, formulae and plots together. Thanks to Alex for graciously letting us republish his work here. We have expanded the post and will continue to do so over time - if you have a suggestion please let us know. This post is based on a post that originally appeared on Alex Rogozhnikov’s blog, ‘Brilliantly Wrong’.


 0 kommentar(er)
0 kommentar(er)
